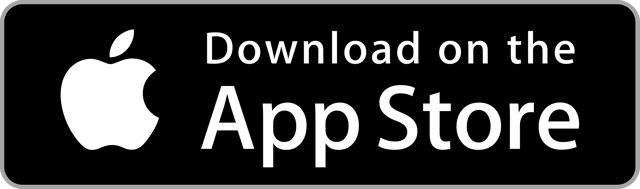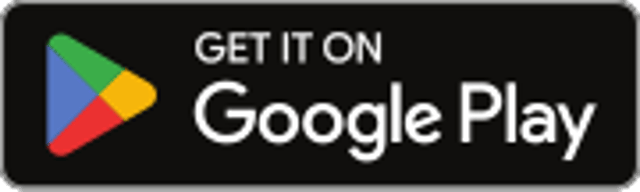Getting Started with Azets Expense
Azets Expense is a simple and user-friendly tool for handling business travel and expenses. With our international Azets Expense solution, you can register expenses either in your web browser or using the mobile app via Azets Cozone. You will also get an easy overview of all your reports, messages, and personal settings.
Creating an Account
When your company invites you to use Azets Expense, you will receive an email with a link to activate your user account. The invitation is sent by the person who manages the system and to whom you will submit your expense reports.
Azets Expense works just like all our cloud-based systems, with access and login through the Azets Cozone portal. When you log in to Azets Expense, you use the same login information as for Azets Cozone. If you do not already have access to Azets Cozone, you can easily create a user account by clicking on "Forgot password."
In the email, click on Log in.
Azets Expense works just like all our cloud-based systems, with access and login through the Azets Cozone portal. When you log in to Azets Expense, you use the same login information as for Azets Cozone. If you do not already have access to Azets Cozone, you can easily create a user account by clicking on "Forgot password."
In the email, click on Log in.
- Your browser will open Azets Expense, where you will fill in the required fields to log in.
- Azets Expense will now create your account and log you in. You will receive an email containing a link to help you download the Azets Expense app to your mobile device.
Below, you will find an overview of how to use Azets Expense in the app and in the browser.
The Azets Expense International app
Download the app
The Azets Expense Int. app can be downloaded from the App Store or Google Play. Once the app is installed, you can log in using the same username and password as in Azets Cozone. You can switch between different organizations at the top of the screen.
When you open the app, you will see a dashboard that gives you an overview of pending reports and expenses. You can easily view and manage the reports by navigating to the expense reports section.
In addition to managing expenses, the app provides you with notifications about important events and tasks. This ensures that you are always informed about necessary actions. Under settings, you can customize the account according to your preferences.
Main Features of the App
When you open the app, you will see a dashboard with an overview of uncompleted reports and expenses. You can easily view and manage the reports by navigating to the expense reports section.
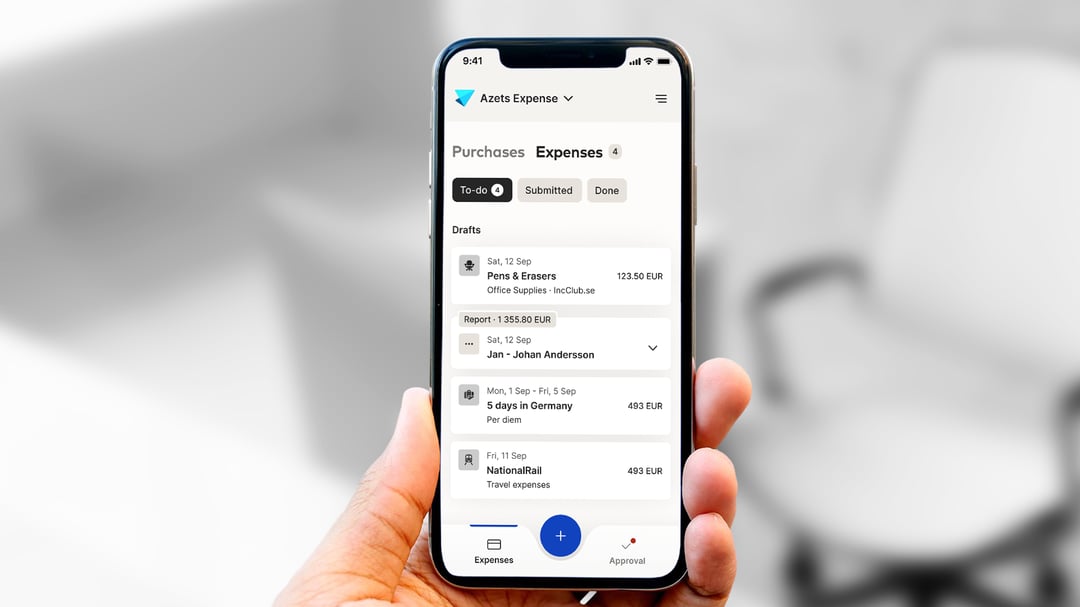
Under Expense Reports, you can view both sent and unsent reports.
Create a new expense or report by clicking on the Plus sign in the bottom menu.
Under Messages, you will find your to-do list and messages for your user account.
Under the three dots, you will find Personal Settings, where you can customize your account in Azets Expense. Here, you can make changes such as:
- Change language
- Change date format
- Change password
- Change email address
- Change profile picture
- Enable automatic receipt analysis
- Turn automatic VAT calculation on/off
- Camera view settings
- Add new email addresses
- Add a personal bank account number for payments
Connection and collection of transactions if enabled by the organization.
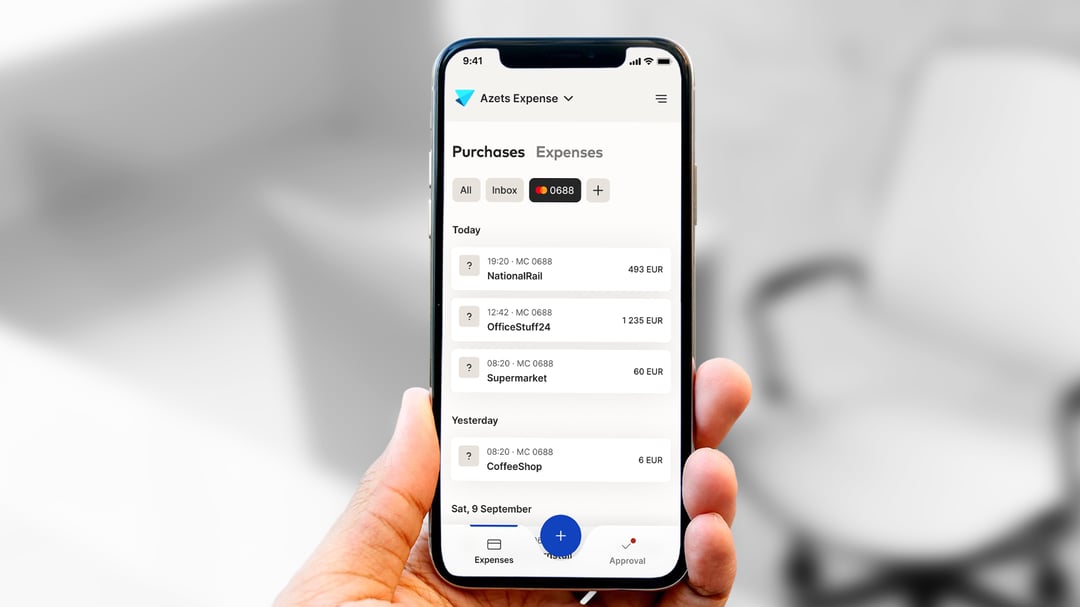
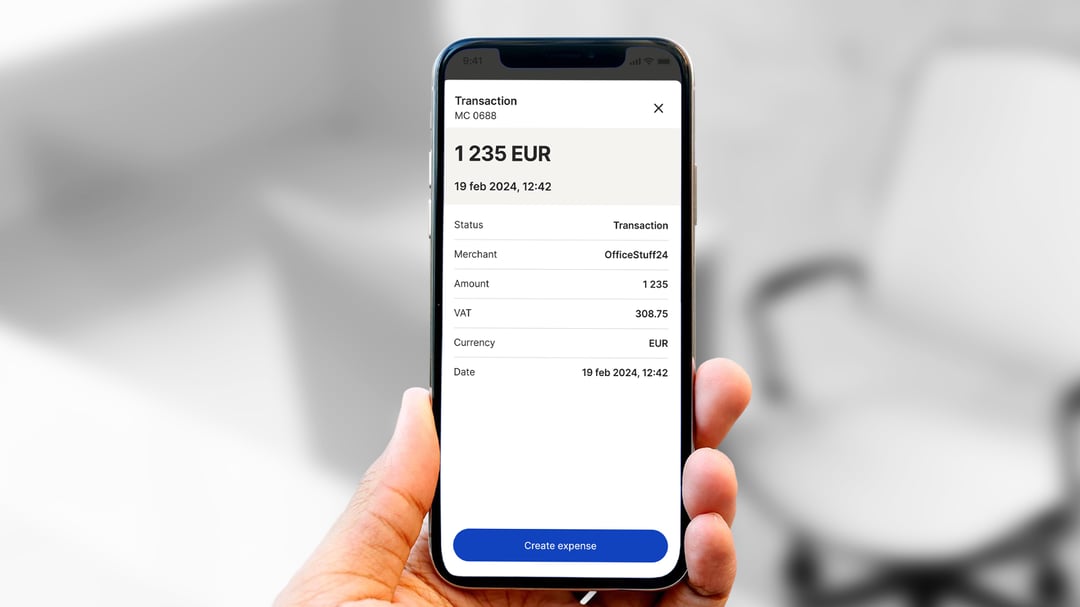
Contact customer support for questions not covered in the knowledge base.
Enable additional services for your user account.
To send receipts through e-mail to your Azets Expense account: Just forward your receipt recieved on email to to expense@azetsexpense.findity.com. Rememer that your own sending e-mail address must be the one your user account in Azets Expense is registered on.
Log out of your account.
Azets Expense in the Browser
Managing Expenses Online
If you prefer to use a computer, you can also manage your expenses in a web browser. Go to Azets Expense in your browser or via Azets Cozone and log in with your account. Here you will find a dashboard that gives you a complete overview of your expenses and reports, as well as the ability to manage them.
You log in under Private Mode. If you have administrator, partner, or proxy authorization, you can switch between these different views by clicking on "Private Mode" at the top of the window, and your different views will appear in a drop-down list below.
The menu on the left (under your profile picture) will always be visible in Private Mode. Here you can navigate between the different functions on your account. More information about these functions follows below.
The first thing you see after logging in is your Dashboard. Here, you can change the organization by clicking on the current organization's name.
By clicking on the Plus symbol on the right side of the screen, you can add a new expense or expense report.
On the Dashboard, you can also view and manage your unsent reports, unsent expenses, and to-do list.
The next function in the menu on the left is New Expense. Here you can create a new expense by selecting which organization you want to use or proceed to the next step if you are registered in only one organization. You can also choose the type of expense you want to add.
Your expense reports are gathered here under the next function in the menu. Unsent Reports shows reports that you have not yet sent to your employer. Sent Reports shows reports you have sent for approval. If you click on a sent report and scroll down, you can view the report history. In the report history, you can, for example, see whether the report has been approved or not. If it is approved, you can see who approved it. Paid Reports shows reports that your organization has paid. You can only see this box if your organization has activated this feature.
This is your to-do list. When you have a new task, a red symbol will appear next to it in the menu. If you approve other users' expense reports, the reports awaiting approval will appear under your to-do list. Once you have handled the report, it will be moved to "Completed." If you have sent a receipt via email to Azets Expense and are registered in multiple organizations, you will find the receipt under your to-do list and can link it to the correct organization from there.
If your organization has activated "My Purchases," you will be able to connect here, and this is also where you will collect transactions after the connection is made.
Here you will see messages sent to you from the system or your organization. For example, you may receive notifications if your expense report is approved or rejected.
Under Settings, you can customize your Azets Expense experience.
- Change language
- Change date format
- Change password
- Change email address
- Change profile picture
- Enable automatic receipt analysis
- Turn automatic VAT calculation on/off
- Camera view settings
- Add new email addresses
- Add personal bank account for payments
Here you can enable additional services for your user account if your organization has activated them.
Information about sending receipts to your Azets Expense account.
Contact customer support for questions not covered in the knowledge base.
Log out of your account.
How to Add an Expense
To submit the expense to your organization for reimbursement, add it to an expense report and submit the report.
Please see the step-by-step guide below.
- Tap the plus button at the bottom of the screen.
- Select New Expense. This function will have different options depending on your organization's settings.
- Take a picture of the receipt (the camera function opens automatically).
- Fill in the relevant fields and ensure that the Category, Purchase Date, Amount, VAT, and Currency are correct (these are automatically filled in after the receipt is scanned). Note that visible fields may vary due to your organization's settings.
- Save, and you're done!
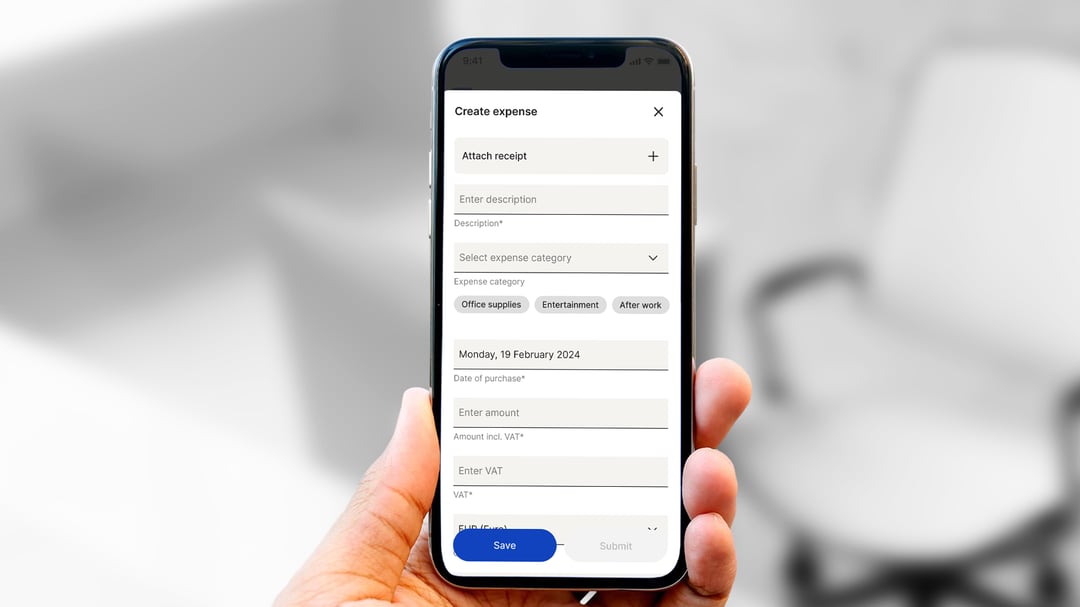
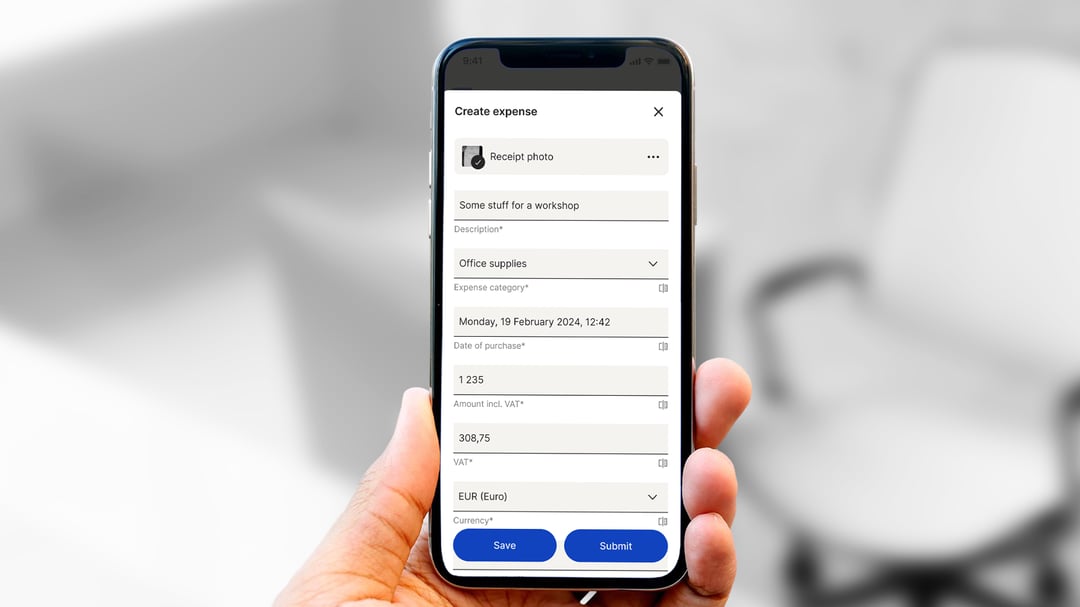
- Click the plus button in the top right corner.
- Select New Expense. You will see different options depending on your organization's settings.
- Attach the receipt by dragging and dropping or clicking to select it from your hard drive.
- Fill in the relevant fields and ensure that the Category, Purchase Date, Amount, VAT, and Currency are correct (these are automatically filled in after the receipt is scanned). Note that visible fields may vary depending on your organization's settings.
- Save, and you're done!
How to Register an Entertainment Expense
Entertainment is another type of expense. The difference is that the category is defined as entertainment (this is set by an administrator), and the entertainment box with Type and Attach Guest List appears.
What is specific to entertainment expenses and how do you add one? See the instructions here:
After taking a picture of the receipt, there are three things you need to do (besides ensuring the details from the receipt are correct in the expense).
- Make sure the category is an entertainment category. The easiest way to check this is by looking at the category name or seeing if the entertainment box is visible (see the next point). When you photograph the receipt, Azets Expense automatically interprets it and assigns it an entertainment category as shown on the screen. Note that the category name may vary depending on your organization. If the category is incorrect, click on it and select the correct category from the list.
- Fill in the names of those who participated in the entertainment. You can add participants one by one directly in the expense under Entertainment, or if you prefer to attach a guest list, click the switch next to Attach Guest List. Remember to specify the number of guests who attended and upload the guest list under Attachments before submitting your expense. Also, select the type of entertainment under Type. Note that, depending on your organization's settings, Type may not be available, and other mandatory fields may be visible.
- Finish by saving the entertainment expense by tapping the Save icon in the top right corner.
After attaching the receipt, there are three things you need to do (besides ensuring the details from the receipt are correct in the expense).
- Make sure the category is an entertainment category. The easiest way to know this is usually by looking at the category name or seeing if the entertainment box is visible (see the next point). When you photograph your receipt, Azets Expense automatically interprets the receipt and assigns it an entertainment category as shown on the screen. Note that the category name may vary depending on your organization. If the category is incorrect, click on the category and select the correct one from the list.
- It is mandatory to fill in the names of those who participated in the entertainment. You can choose to add participants one by one directly in the expense under Entertainment, or by attaching a guest list. Then, check the box next to Attach Guest List. Remember to specify the number of guests who attended and upload the guest list under More Attachments before submitting your expense. Also, select the type of entertainment under Type. Note that, depending on your organization's settings, Type may not be available, and other mandatory fields may be visible.
- Finish by saving the entertainment expense by clicking the Save button at the bottom.
How Do I Register Mileage?
To register mileage, press the Plus button and select "New Mileage." When you're finished, add the mileage entry to an expense report and submit it for reimbursement.
- Tap the plus button at the bottom.
- Select New Mileage.
- Fill in the relevant fields. Depending on your organization's settings and country, available fields may vary. By entering the address where you started your trip (Origin) and the address of your destination (Destination), you'll get a map showing the fastest route and the number of kilometers (or miles, if applicable). Select Roundtrip if you took the same route back.
- Press the Save icon in the top right corner, and you're done!
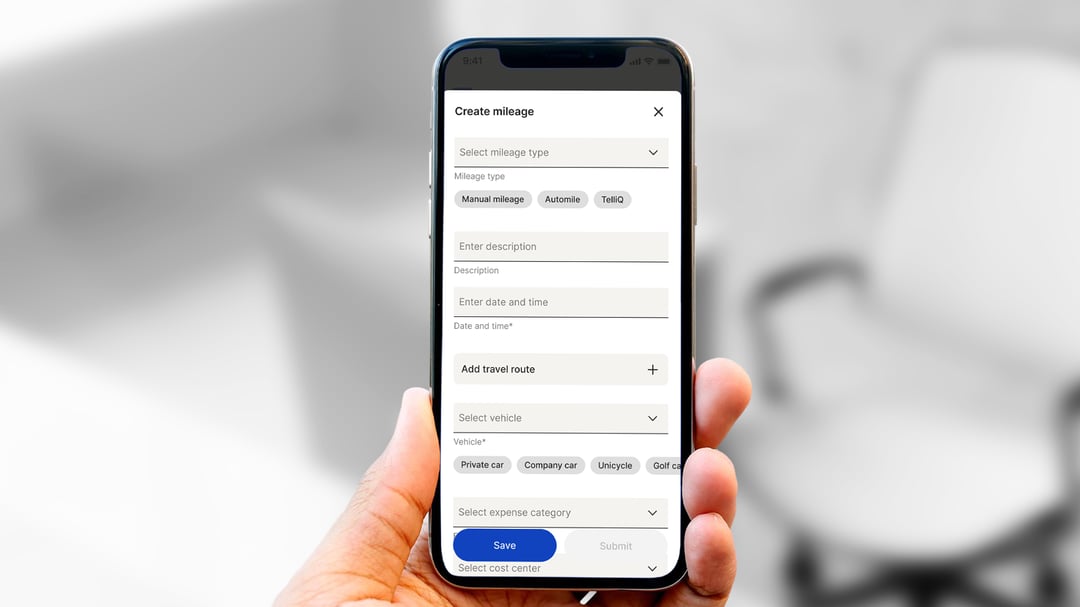
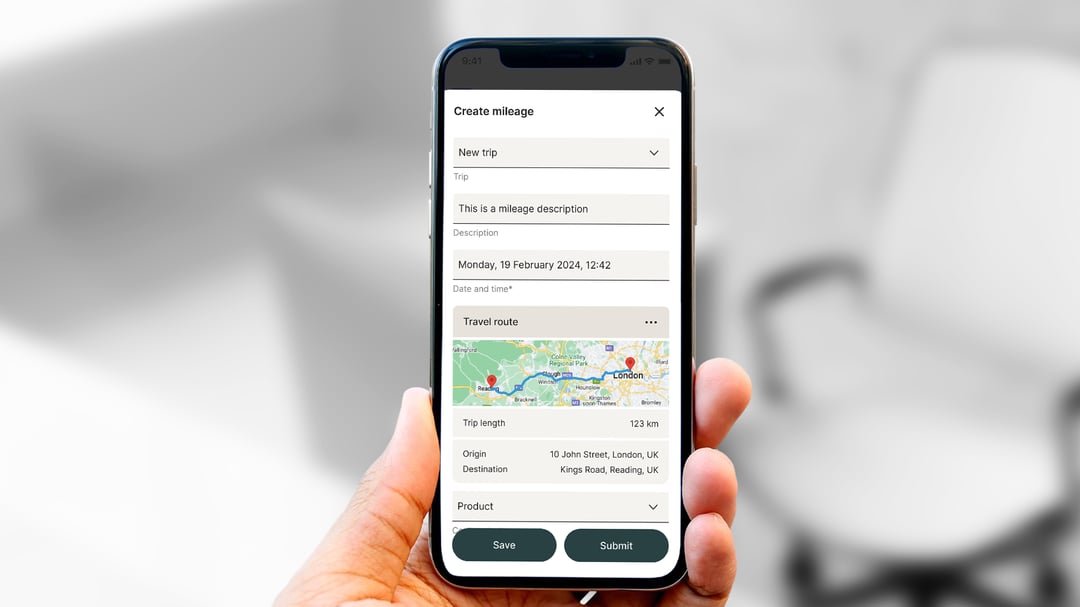
- Press the Plus button.
- Select New Mileage.
- Fill in the relevant fields. Depending on your organization's settings and country, available fields may vary. By entering the address where you started your trip (From) and the address of your destination (To), you'll get a map showing the fastest route and the number of kilometres (or miles, if applicable). Select the Roundtrip icon if you took the same route back.
- Save, and you're done!
How to Register a Per Diem
- Click on New Expense and select New Per Diem.
- Click on either "Per Diem Abroad" or "Per Diem Domestic."
Per Diem Domestic
Fill in the dates and times of the trip. Click the checkbox at the top right of the page to save the per diem.
Fill in the dates and times of the trip. Click the checkbox at the top right of the page to save the per diem.
Per Diem Abroad
Fill in the dates and times of the trip. You also need to add the destination. Click the checkbox at the top right of the page to save the per diem.
Fill in the dates and times of the trip. You also need to add the destination. Click the checkbox at the top right of the page to save the per diem.
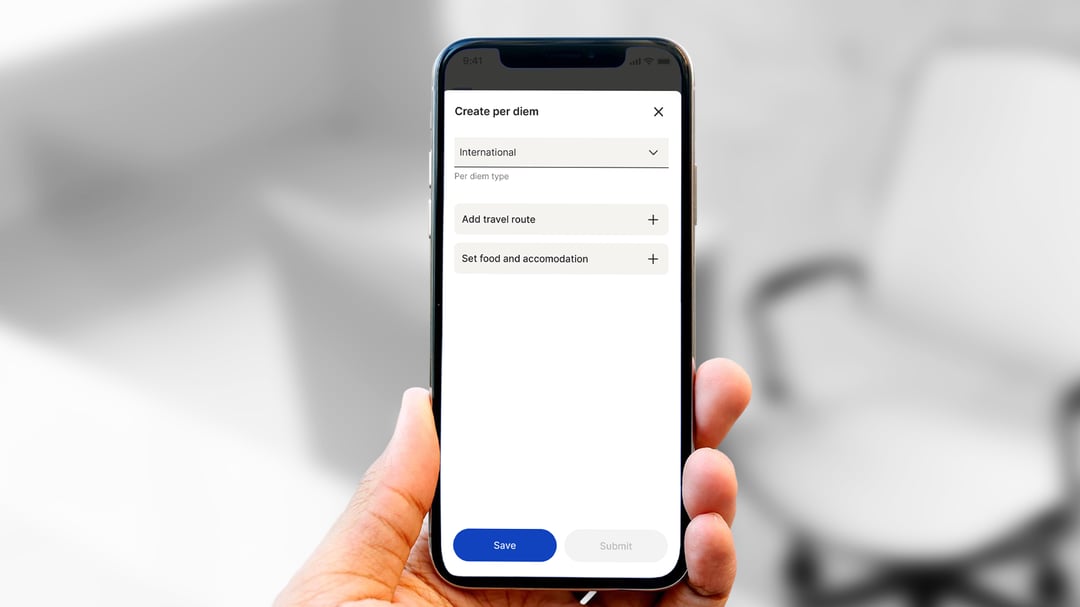
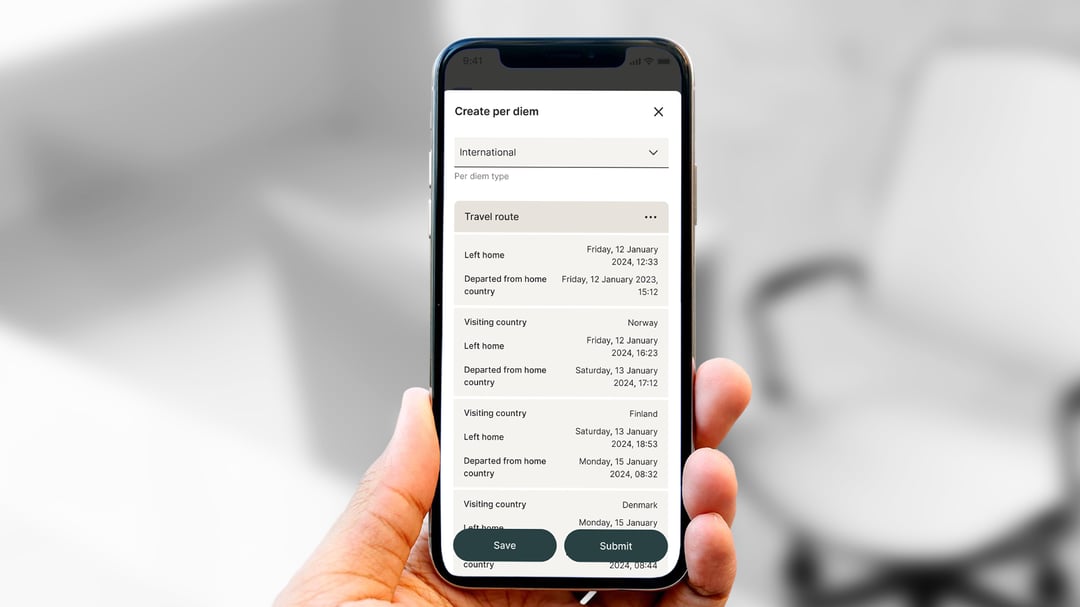
- Click on New Expense and select New Per Diem.
- Click on the option Per Diem Abroad or Per Diem Domestic.
Per Diem Domestic
Fill in the dates and times of the trip and click Save when you are done with the per diem.
Fill in the dates and times of the trip and click Save when you are done with the per diem.
Per Diem Abroad
Fill in the dates and times of the trip. You also need to add the destination. Click Save when you are done with the per diem.
Fill in the dates and times of the trip. You also need to add the destination. Click Save when you are done with the per diem.
How Do I Submit My Expenses?
When you have added one or more expenses and want them reimbursed, you need to create an expense report if this wasn't done at the time you registered the expenses. You can include as many expenses, mileage reimbursements, or per diem allowances as you want in a single report. When the report is ready to be submitted, you can add a comment and preview the report. After the expense report is submitted, it goes for approval.
You can create and submit the expense report both in the mobile app and in the browser. See the step-by-step guide below.
- Tap the plus button at the bottom.
- Click on Create Expense Report.
- Give the expense report a name in Purpose/Description. If you want, you can add a comment in the comment field.
- Select the expenses you want to add to the report. You can either add expenses individually by selecting them or choose "Add All."
- If you want, you can preview the report by clicking on "Preview," otherwise click "Send Report," and you're done!
- Click the plus button on the right.
- Click on Create Expense Report in the pop-up window.
- Give the expense report a name in Description. If you want, you can add a comment in the comment field.
- Select the expenses you want to add to the report. You can either add expenses individually by selecting them or choose "Add All."
- If you wish, you can preview the report by clicking on Preview, otherwise, click Submit and you’re done!